Google ToDoリストが大きく歩みを進めています。
同プラットフォームは、新機能の追加により、よりリッチな機能性を獲得しようとしているのです。
もっと有効な使い方はないのか? 生産性向上アプリとして使うには?
きっとあなたも、そんな風に思ったことがあるのではないでしょうか。
そこで、Google ToDoリストにもっともっと親しむためのヒントをお教えします。Google ToDoリストを、単なるToDoリスト管理だけでなく、生産性アプリとして使うための機能たちです。
1. 「繰り返しタスク」の追加と削除
個人用に使用している人にはあまり馴染みがない機能かもしれませんが、Google ToDoリストでは繰り返しタスクの設定が可能です。
繰り返しタスクを設定するには、「タスクを追加」オプションの下にある「繰り返し」ボタンを押してください。開いたダイアログボックスで、詳細を設定します。
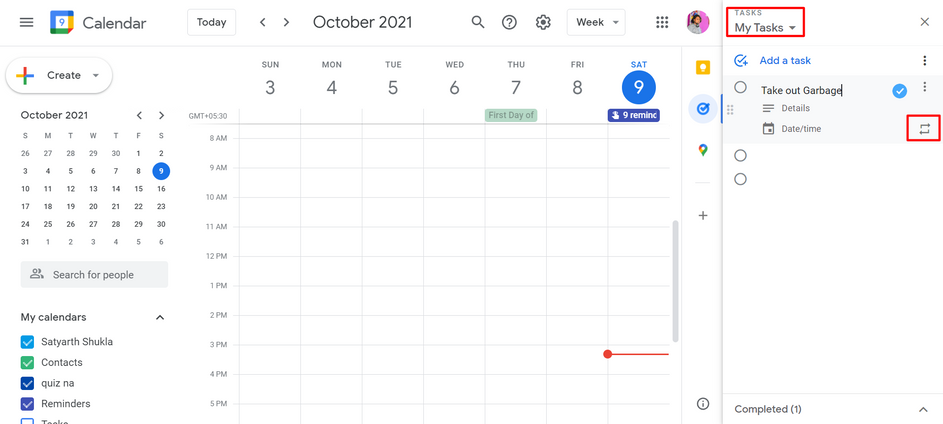
試しに、定期的に実行するタスクを登録してみましょう。ゴミ出しのようなシンプルなもので構いません。タスクを編集すると、日時を設定できます。
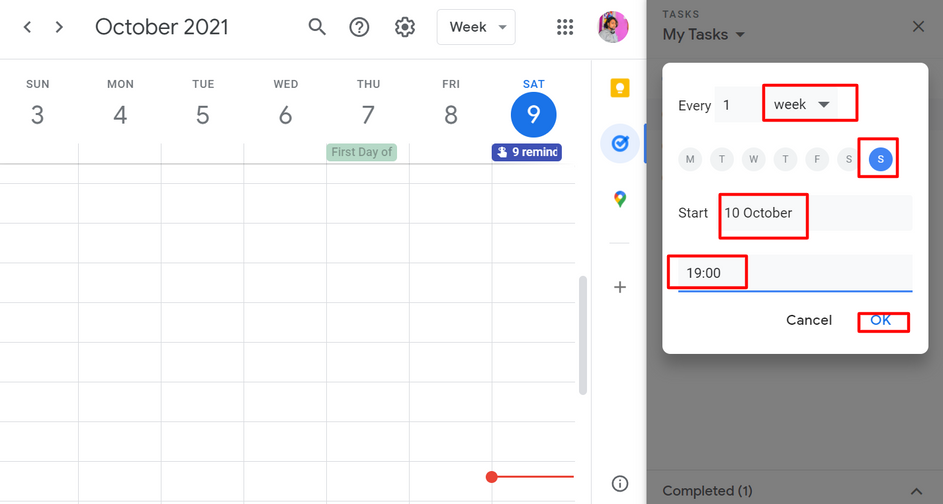
たとえば、毎週日曜日の夜7時にゴミ出しをしたいとします。ページの下に、繰り返し機能が表示されているはずです。これを使って、毎週日曜日にタスクが発生するように設定しましょう。
毎週だけでなく、毎日、毎週、毎月、毎年といった設定も可能です。ここでは「週間ごと」を選び、次に「日」を選びます。開始日を確認し、問題なければ「OK」を押してください。
これで設定完了です。「マイタスク」の下にタスクが追加され、繰り返しを意味する小さなアイコンも表示されているはずです。
チェックマークをクリックしてタスクを完了にするとToDoリストからタスクは消えますが、次の日曜日に再び表示されます。
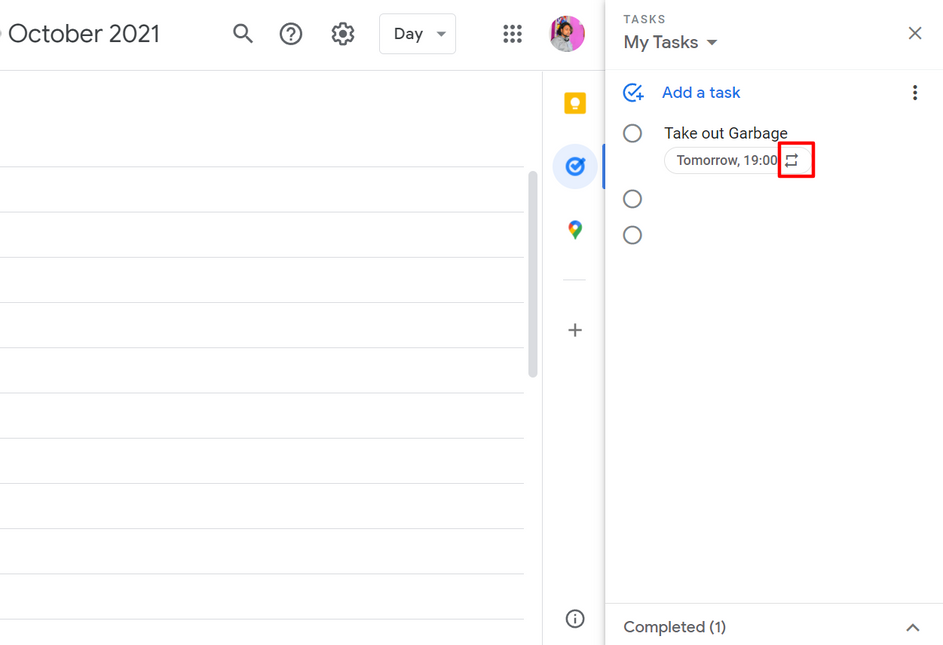
画面の下の方に、「完了」エリアがあります。繰り返しを解除するには、完了セクションで今後のToDoを削除してください。
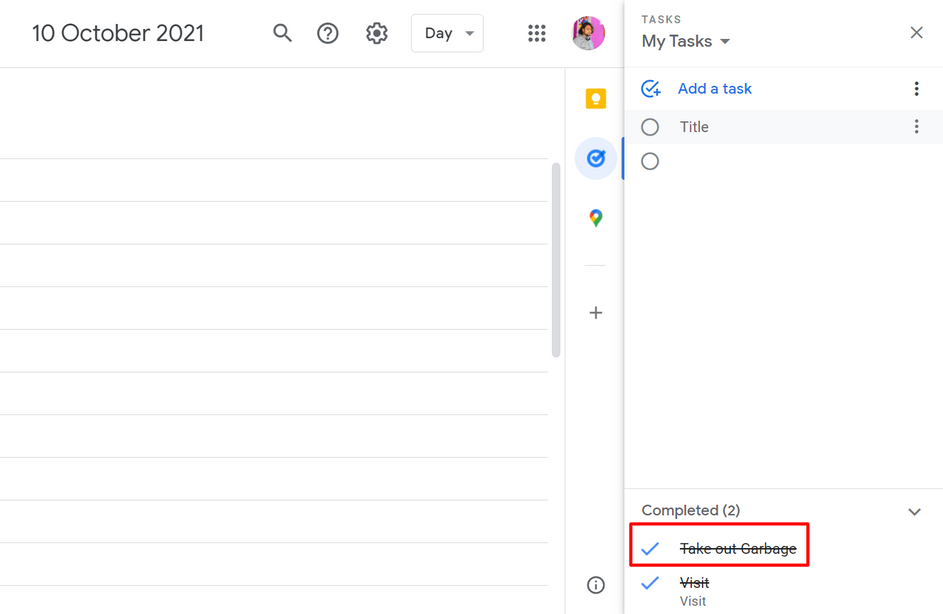
2. 締め切り日時を追加する
具体的な時間設定機能も、めったに使わないことと思います。これは、単純な期日の設定とは異なります。
たとえば10月8日の午前中に「スーザンにメールをする」予定だとしましょう。その場合、10月8日という期日だけでなく、12時前という期限を決める必要があります。
そのためには、メニューの「開始時刻を設定」を選択し、「10:00」のように入力します。最後に「OK」で設定完了です。
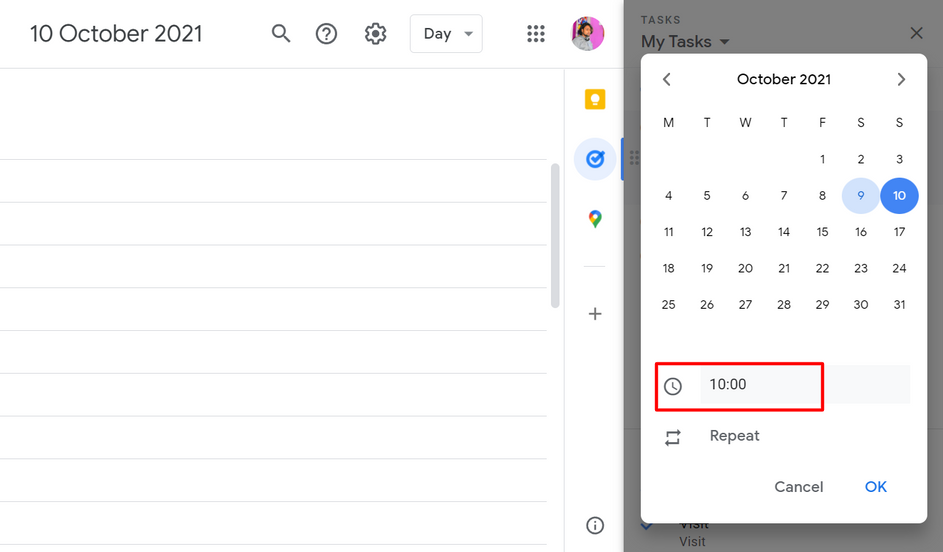
これで、ToDoリストバーの左側に表示されるようになります。また、カレンダーにも表示されています。
Googleカレンダー内の「ToDoリスト」カレンダーを開くと、特定の時刻が設定されたToDoがすべて表示されます。これにより、リマインダーに加えてカレンダーでもToDoを確認できるようになります。
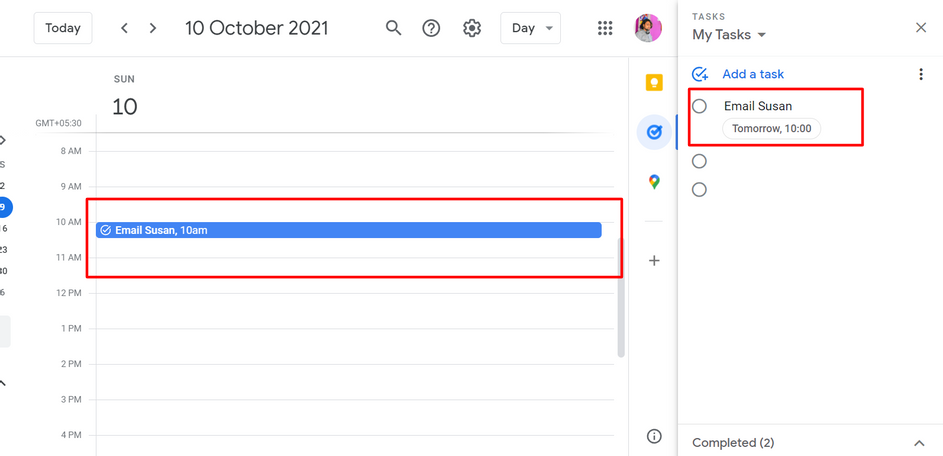
3. サブタスクを作成する
Google ToDoリスト内でプロジェクト管理をすることは多いでしょう。ドットが3つ並んだメニューボタンをクリックすることで、サブタスクを追加できます。
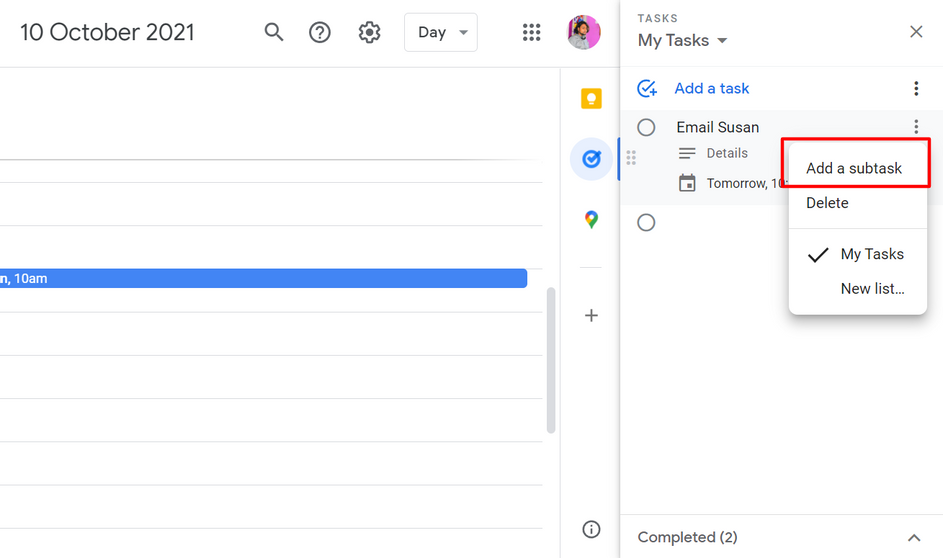
このサブタスク、使いこなすとかなり便利です。
サブタスクは、「日時を追加」オプションの下に表示され、サブタスクごとに締め切り日時を設定できます。
これにより、すでにつくったToDoリストを詳しく細分化することが可能になります。しかも、細分化したサブタスクがバラバラになることはありません。
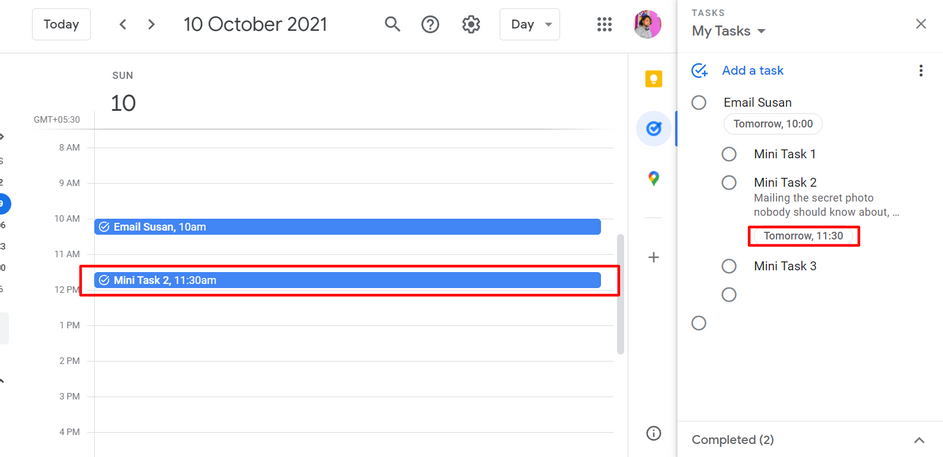
つまり、あるサブタスクの期日を今週末に設定したとしても、ほかの期日未設定のサブタスクと離れてしまうことはありません。期日の有無を問わず、サブタスク同士の関係性が維持されるのです。
サブタスクごとに完了マークを付けることもできます。たとえばミニタスク1よりも先にミニタスク2を終えたなら、ミニタスク2だけを完了にできます。
このように、サブタスクに取り掛かる順番に決まりはないのです。
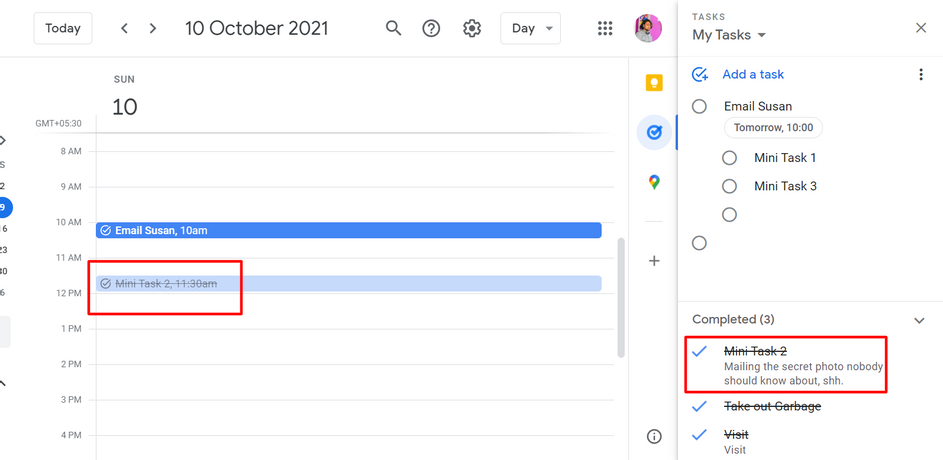
4. 複数のタスクリストを使う
Google ToDoリストでは、複数のリストをつくることができます。デフォルトの「マイタスク」以外にも、任意のリストをつくることができるのです。
新しいリストをつくるには、「マイリスト」の横にあるドロップダウンマークをクリックして、「新しいリストを作成」を押すだけ。
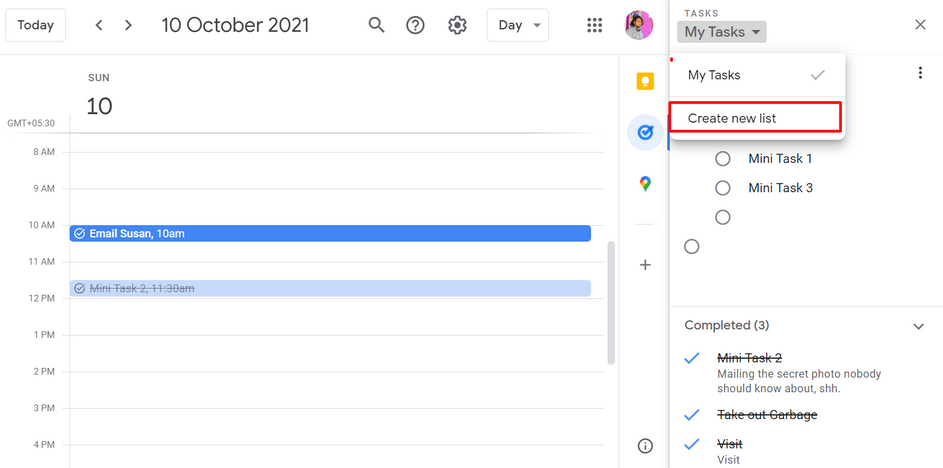
たとえば、「Brand New List」という名前を付け、「完了」をクリックしてみましょう。
この機能をうまく使うことで、仕事用とプライベート用のToDoリストを分けて管理できます。
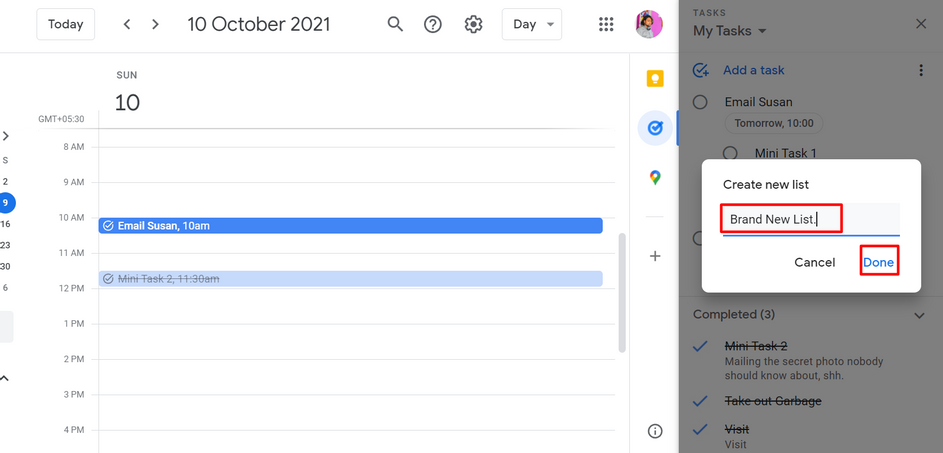
これで「Brand New List」ができましたが、まだ中身は空っぽです。まずは自由に新規タスクをつくってみてください。
そこでたとえば、あるタスクを「Brand New List」下に作成したけれど、そのタスクは「マイタスク」に登録したかったものだったとします。でもご安心ください。リスト間の移動は簡単です。
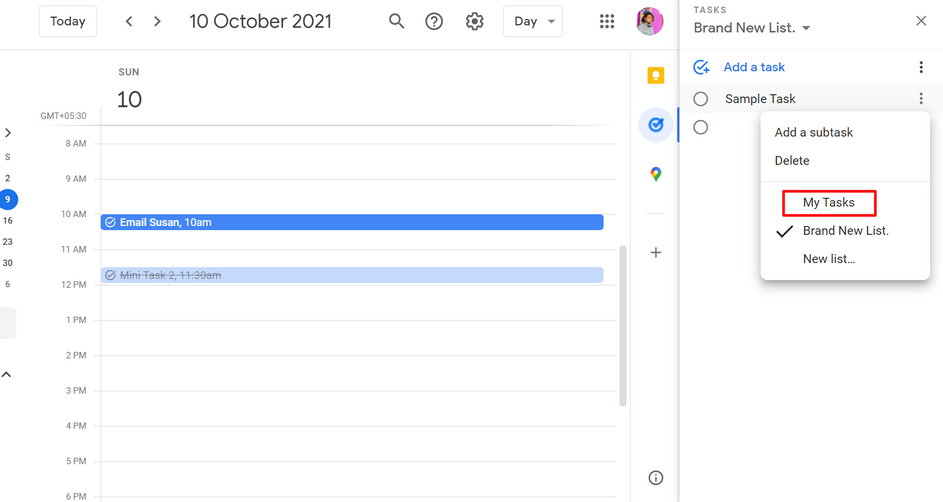
ドットが3つ並んだアイコンからメニューを開くと、全ToDoリストが表示されます。その中から移動したい先を選ぶだけで、移動完了です。
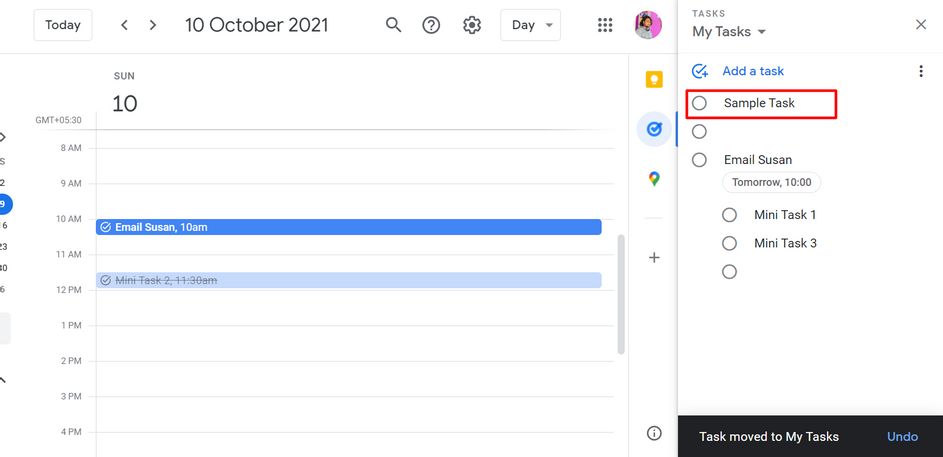
5. Gmailからタスクを作成する
Gmailに来たメールをタスクに変換できたらいいのにと思ったことはありませんか?
実は各メールの上部に、ToDoマークのアイコンがあるんです。これを選ぶだけで、そのメールがタスクに追加されます。
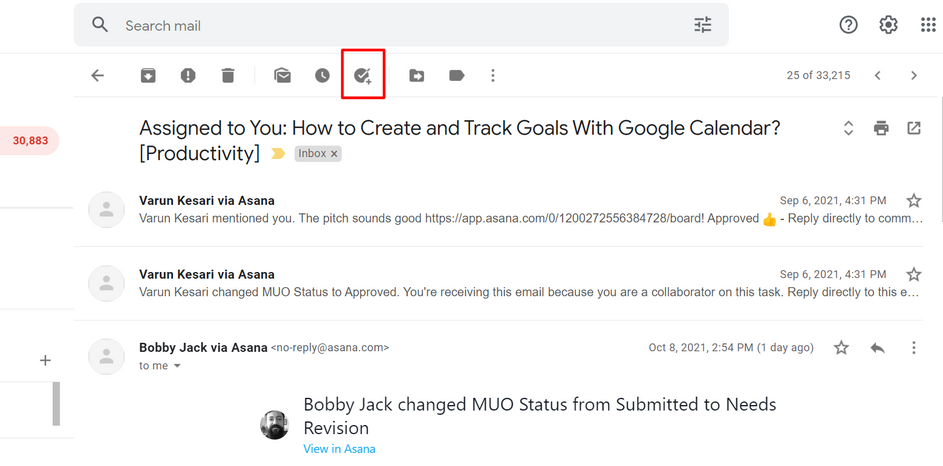
ToDoリストバーが自動で表示され、メールがタスクとして登録されます。
タスクには自動的に名前が付けられます。日時の下には、メールの件名がタスクのタイトルとして表示されます。
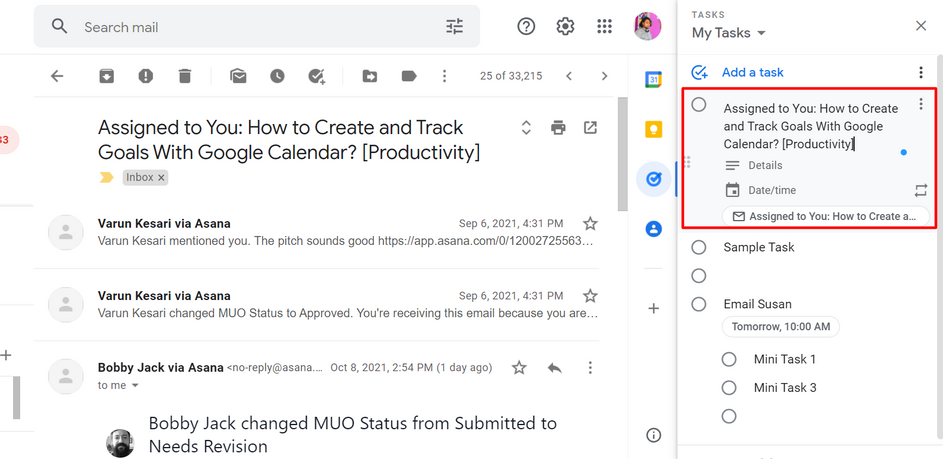
必要であれば、さらに詳細情報を追加しましょう。もちろん、名前の変更もできます。
ここで何よりも便利なのは、ToDoと該当メールがダイレクトにリンクしているところ。そのため、いつでもメールに立ち返って参照することが可能です。
たとえば、ToDoリストを眺めていて、メールから登録したタスクを見つけた時、「あれ、これってメール内でどんなタスクだったっけ?」と思ったら。
メールの件名が書かれたリンクをクリックしてみてください。即座にGmailが開き、該当メールが表示されます。
このように、メールからToDoへの変換は、任意のメールに対して実行可能です。この機能を駆使することで、かなり時間を節約することができます。
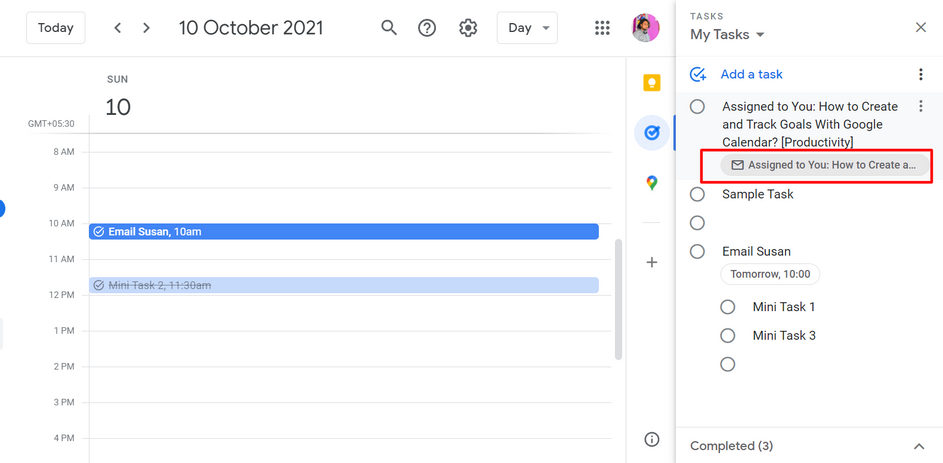
「単なるToDoリスト」以上の力を発揮させよう
Google ToDoリストは、タスクを整理するToDoリストとしてだけでなく、生産性向上アプリとしても活躍してくれます。しかも、どの機能もシンプルで、アクセスが容易です。
それに、GoogleカレンダーやGmailといった他のアプリとの連携ができるのも素晴らしい点ではないでしょうか。
Original Article: 5 Tips to Use Google Tasks Effectively by MakeUseOf
からの記事と詳細 ( Google ToDoリストを使いこなす5つのヒント - Lifehacker JAPAN )
https://ift.tt/3wcCPqS
No comments:
Post a Comment