オフィスワークで、マルチタスクを避けることはできません。同時に複数のアプリを開いて仕事をする人は多いでしょう。
そこで、Windows 11のデスクトップのタブバー管理を楽にするコツを6つご紹介します。
【今日のワークハックはこんな人におすすめ!】
- Windows11でデスクトップが散らかっている人
- Windows 11でタブバーの活用ができていない人
今日のワークハック:Windows11のタブ管理を効率化して画面をスッキリさせる
1. ブラウザのウインドウに名前を付ける
デフォルトでは、ブラウザのウインドウは開いているページの名前が表示されていますが、名前を設定することもできます。
Microsoft EdgeまたはChromeでウインドウ名を変更する方法は次の通りです。
1.ブラウザのウインドウの上部にあるウインドウ・タイトルバーを右クリックする。
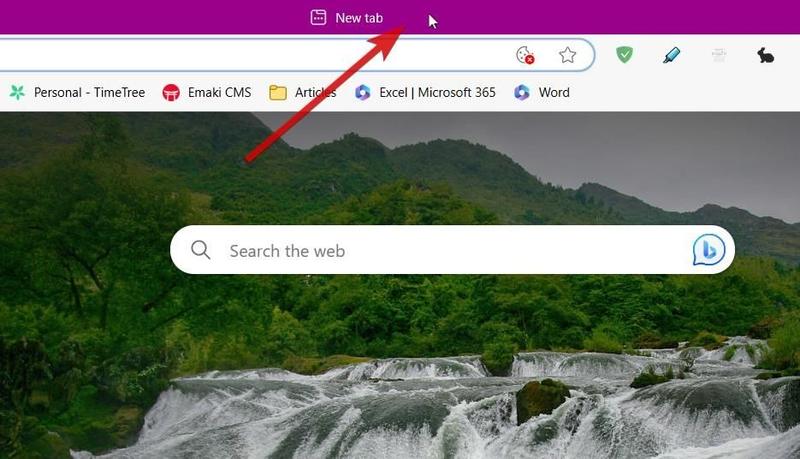
2.オプションから、ウインドウに名前を付ける…を選択。
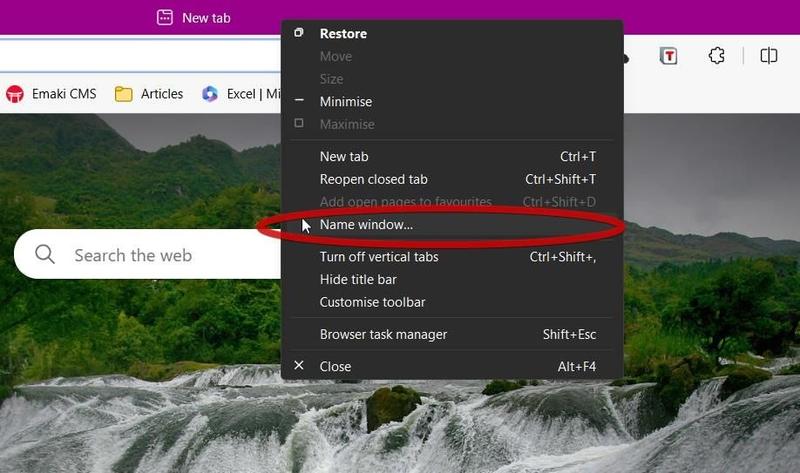
3.ウインドウの名前を設定して、OKを押す。
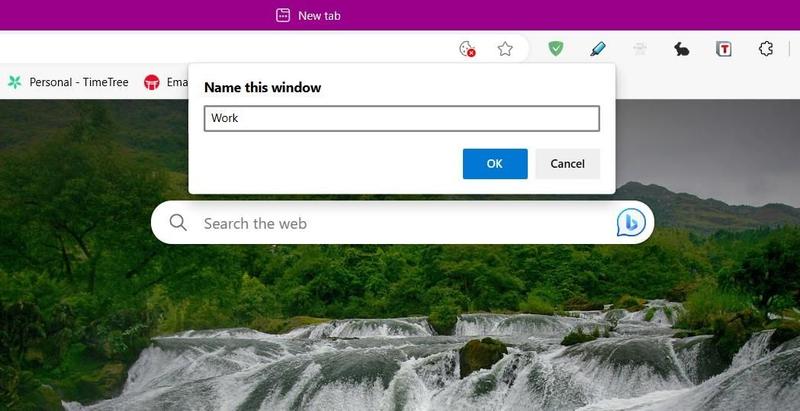
あいにくFirefoxのユーザはこの方法を利用することはできませんが、Window TitlerというフリーのFirefoxアドオンをインストールすれば回避できます。
ウインドウ名はタスクバーや、Alt + Tab でアプリを切り替えるときに表示されます。2つ以上のウインドウを切り替えて作業をしている場合にも便利です。
2.ウインドウ・スナップ機能を利用する
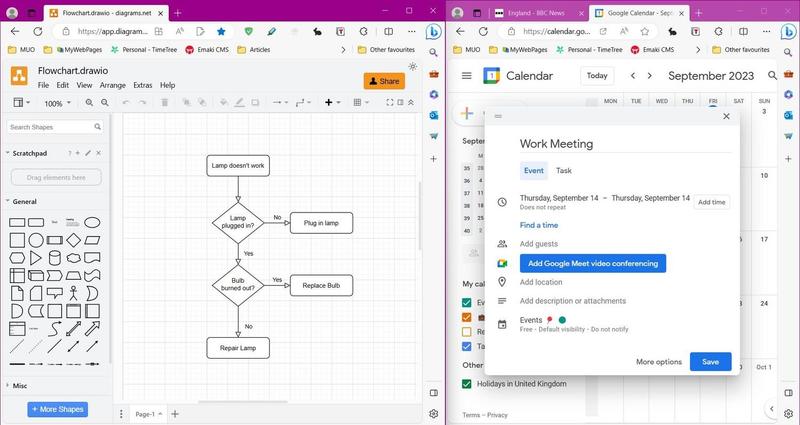
スナップ機能は、アプリの画面分割のような機能です。Windows11の最新版では新たなレイアウトも追加されており、生産性の向上に役立ちます。
利用可能なウインドウ・レイアウトをすべて表示するには、Windows + Zキーを押します。この中に気に入ったレイアウトがあれば、プリセットのいずれかにウインドウを配置してください。
3.ウインドウを素早く最大化、最小化する
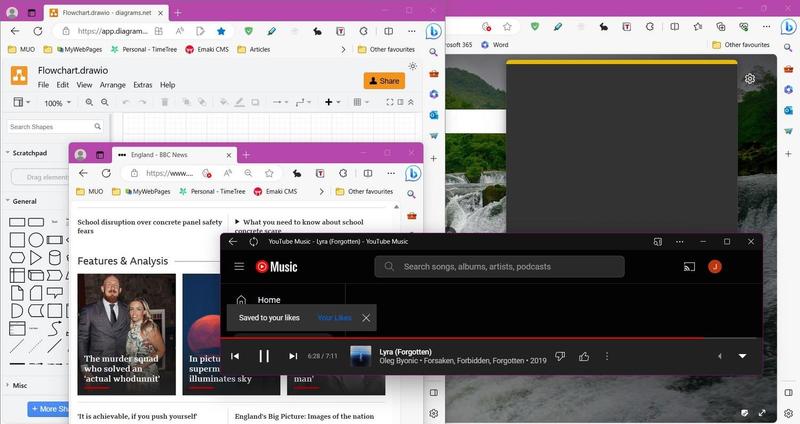
Windows 11ではアプリやブラウザのタブを素早く最小化・最大化するためのショートカットがいくつか用意されています。
- すべてのウインドウの最小化:Windows + M
- すべてのウインドウを元に戻す:Shift + Windows + M
- ウインドウを個別に最小化:Windows +下矢印
- ウインドウを個別に最大化:Windows +上矢印
4.タスクバーで数字キーのショートカットを利用する
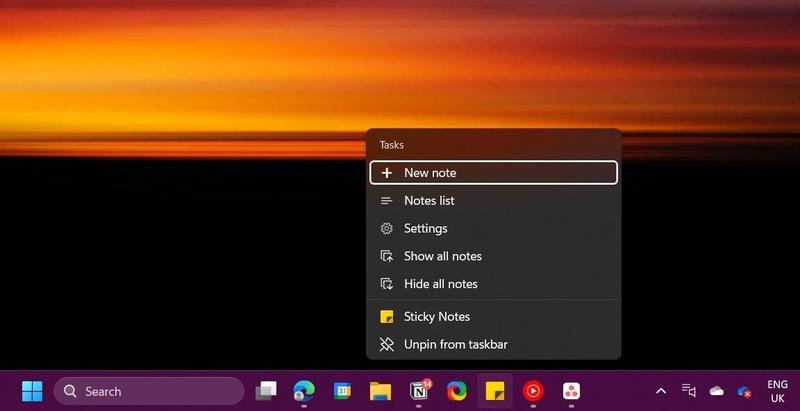
Windowsのタスクバーの機能には、タスクバーから瞬時にアプリを開くショートカットが隠されています。
Windows キーを押しながらアプリの順番に対応した数字を押すと、そのアプリが直ぐに起動します。たとえば、Windows + 3 はタスクバーの3番目にあるアイテムを開くことことを意味します。このショートカットはアプリが起動している時でも、起動していないときでも有効です。
5.仮想デスクトップを利用する
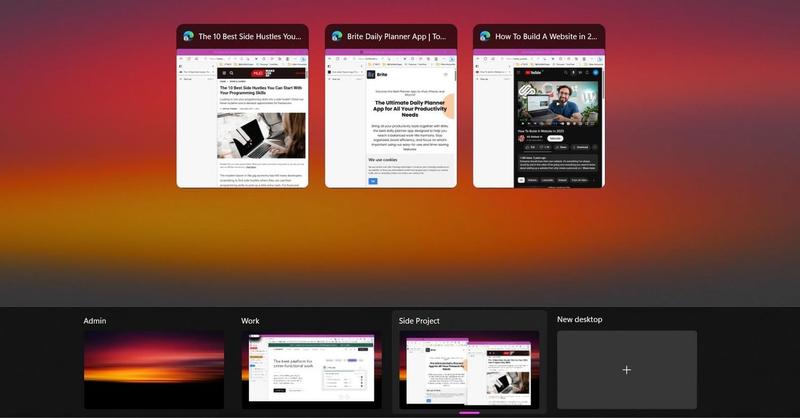
複数のデスクトップを作成できる、仮想デスクトップはWindows 10で導入されました。
新規に仮想デスクトップを作成するには、Windows + Tabでタスク・ビューをオープンし、新規デスクトップを選択。
デスクトップを切り替えるときは、キーボード・ショートカットWindows + Ctrl + 右矢印/左矢印キーを使えば、簡単に仮想デスクトップ間を行き来できます。
6. Alt + Tabスイッチャーを利用する
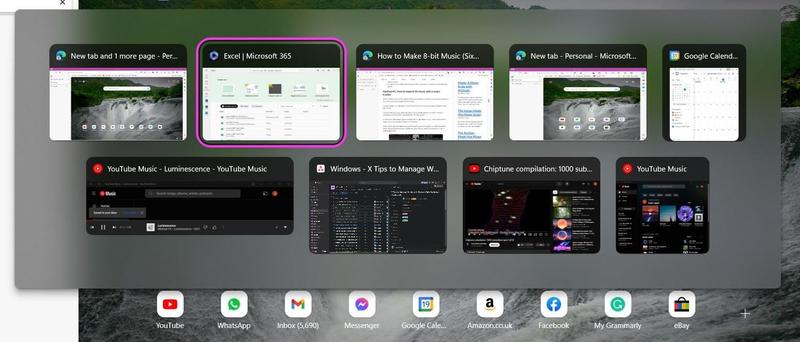
ブラウザのタブはCtrl + Tab で素早く切り替えられます。ウインドウを切り替える場合には、Alt ボタンを押し続けながらTab を押すと切り替えができます。早速試してみてください。
連載「今日のワークハック」では、仕事が速く効率的にこなせる!ツール・アプリ・OSのショートカットや使い方、アイデアをお届けします。
Source: Window Titler, Northglide
Original Article: 7 Tips for Better Desktop Tab Management When Working on Windows 11 by MakeUseOf
からの記事と詳細 ( Windows 11でデスクトップを整理する。タブバーの活用がヒントです【今日 ... - Lifehacker JAPAN )
https://ift.tt/LnFfPgl


No comments:
Post a Comment